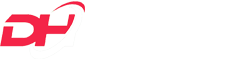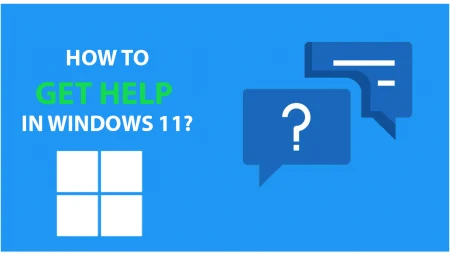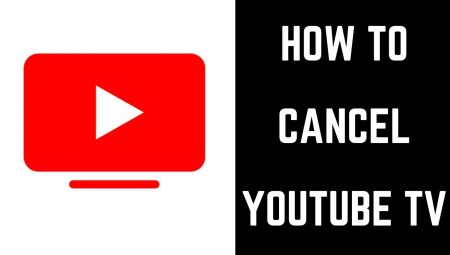Are you tired of taking screenshots on your PC the old-fashioned way? Do you want to learn how to take screenshots like a pro? Look no further! In this article, we will show you how to take a screenshot on your PC in just a few simple steps.
Screenshots are a great way to capture and share information on your PC. Whether you want to share a funny meme with your friends or capture an important piece of information, taking a screenshot is the easiest way to do it. In this article, we will show you how to take a screenshot on your PC using different methods.
How to Take a Screenshot on PC
Method 1: Using the Print Screen Key
The easiest way to take a screenshot on your PC is by using the Print Screen key. Here’s how to do it:
- Go to the screen that you want to capture.
- Press the ⎙ Print Screen key on the upper-right side of your keyboard. This will copy the screen to your clipboard.
- Open a program that allows you to insert images, such as Microsoft Paint or Microsoft Word.
- Press Ctrl + V to paste the screenshot into the program.
- Save the file as an image format, such as JPEG or PNG.
Method 2: Using the Snipping Tool
The Snipping Tool is a built-in Windows app that allows you to capture a portion of your screen. Here’s how to use it:
- Open the Snipping Tool app.
- Click on “New” to start a new snip.
- Select the area of the screen that you want to capture.
- Save the file as an image format, such as JPEG or PNG.
Method 3: Using the Windows Game Bar
If you’re a gamer, you can use the Windows Game Bar to take screenshots while playing games. Here’s how to do it:
- Press the Windows key + G to open the Game Bar.
- Click on the camera icon to take a screenshot.
- Save the file as an image format, such as JPEG or PNG.
Tips for Taking Screenshots on PC
- Use the Print Screen key to capture your entire screen.
- Use the Snipping Tool to capture a portion of your screen.
- Use the Windows Game Bar to take screenshots while playing games.
Frequently Asked Questions
Q1. How do I take a screenshot on a laptop?
To take a screenshot on a laptop, you can use the Print Screen key or the Snipping Tool. The Print Screen key is usually located in the upper-right side of the keyboard, while the Snipping Tool is a built-in Windows app.
Q2. How do I take a screenshot on a Mac?
To take a screenshot on a Mac, press Command + Shift + 3 to screenshot the entire screen. Press Command + Shift + 4 to draw and select an area to screenshot. Press Command + Shift + 5 for additional options, including screen recording.
Q3. How do I take a screenshot on Windows 10?
The easiest way to take a screenshot in Windows 10 is to just hit the Print Screen key (sometimes abbreviated as PrtSc or Print Scrn) and your entire desktop will be copied to your clipboard. While easy, the Print Screen method is a little clunky.
Q4. How do I take a screenshot on a Surface X?
To take a screenshot on a Surface X, hold down the Windows Logo touch button at the bottom of your Surface screen and hit the physical volume-down button on the side of the tablet. The screen will dim briefly, and the screenshot will be automatically saved to the Pictures > Screenshots folder.
Q5. How do I save a screenshot on a laptop keyboard?
On laptop keyboards, the ⎙ PrtScr key might be combined with another key. This means that you have to press the Fn key or “Function” key to access it. Such a key is usually found on the bottom row of the keyboard. Saving a screenshot in some file types (such as bitmaps) will result in a very large file.
Conclusion
Taking a screenshot on your PC is easy and fun. Whether you’re a gamer or just want to capture a funny meme, there are many ways to take a screenshot on your PC. We hope this article has helped you learn how to take a screenshot on your PC. If you have any questions or comments, feel free to leave them below!